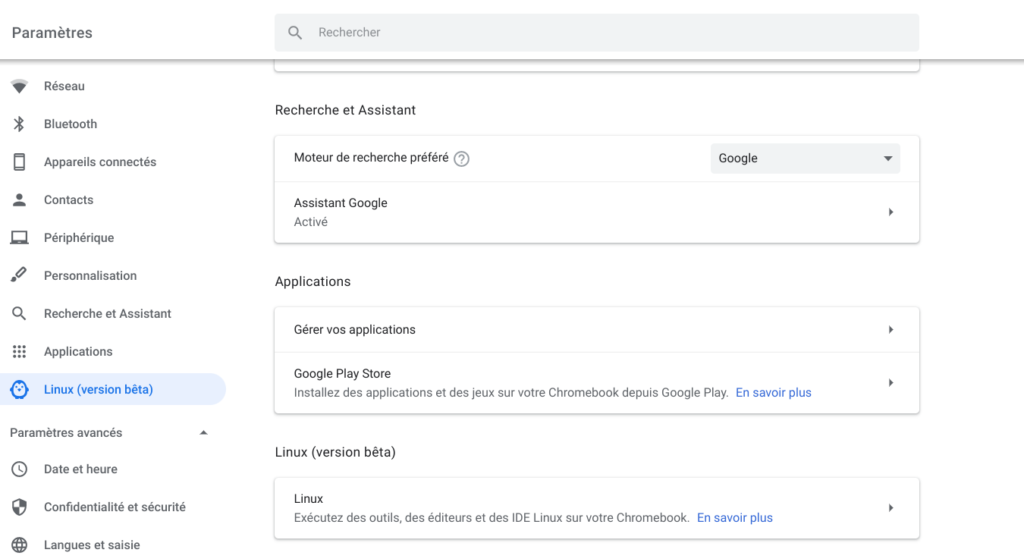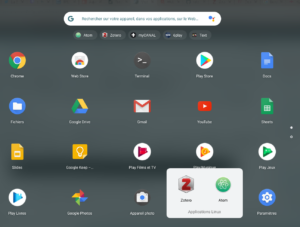Note, trois ans plus tard : ce tutoriel est ancien, il est probablement périmé…
Où le vieux Mac rendit l’âme et où il fallut le remplacer, dans les mois compliqués de l’année 2020, qui fut comme chacun sait à nulle autre pareille. Il fallut donc faire le deuil du Mac et renoncer à en acheter un nouveau, les livraisons en direction du logis ayant fâcheuse tendance à s’évaporer au pays des rapines. Sur le site de dame Fnac, qui faisait la réclame d’une livraison par coursier, on a procédé par tri croissant de prix . Ledit coursier se perdit un peu, on s’inquiéta beaucoup, mais la machine finit par arriver, et l’on se retrouva muni d’un Chromebook, 300€ en soldes, en faisant la grimace des jours où l’on a oublié son stylo plume et où l’on se trouve contrainte et contrite d’écrire au stylo Bic. Ça commençait mal.
Le Chromebook fonctionne sous Chrome OS, qui n’est pas reconnu par grand chose. Première déconvenue, la messagerie professionnelle, Outlook web app, ne s’affiche qu’en version light, ce qui empêche par exemple de consulter les boîtes génériques dont on a la responsabilité. Côté traitement de texte, la publicité vantait qu’on pouvait installer la suite Microsoft Office, mais c’est une suite office light, la même que celle pour les téléphones. En fait, un Chromebook basique, c’est un peu un téléphone avec une coque d’ordinateur. On pioche dans les applis Android et on a des applis pour téléphone. Pour certaines d’entre elles, l’affichage n’est même pas adapté à l’ordinateur. Pour peu qu’on veuille utiliser quelques logiciels spécifiques, il faut donc très rapidement activer Linux, qui est déjà installé sur le Chromebook.
L’activation de Linux se fait très facilement dans les paramètres, juste un curseur la première fois à cocher une fois pour toutes. Ensuite, il va falloir parler à Linux via le Terminal, en employant des lignes de commandes. C’est là que les choses se compliquent.
Trêve de plaisanterie, j’avais l’intention de faire seulement quelques tweets au sujet du Chromebook avant que des échanges – toujours sur Twitter, avec @boite_a_outils ne me fassent réaliser que de nombreux étudiants s’équipent avec ce genre de machines et qu’ils sont bien en peine ensuite d’utiliser un certain nombre de logiciels, dont Zotero. Et me voilà en train de bloguer, devant l’effroyable réalité qui consisterait à se passer de Zotero.
Finissons-en avec le Chromebook lui-même, qui n’a qu’un avantage à mon sens, son prix. Si vous êtes un peu geek et que vous avez le goût d’aller lire des forums pour comprendre comment procéder, tout va bien, restez-en au Chromebook. Si vous êtes mal à l’aise avec l’informatique et que vous pouvez mettre un peu plus cher, faites-le. Pour donner des exemples simples, j’avais téléchargé Pandoc sur le Mac (au passage, c’est génial, Pandoc, merci @arthurperret), ce qui requiert d’utiliser le terminal et je m’étais un peu familiarisée avec, mais mes connaissances restent très limitées. Sur le Chromebook, j’ai réussi à installer Firefox sous Linux, mais je n’ai toujours pas le son. De même, mon imprimante très récente et le Chromebook ne se reconnaissent pas alors que l’installation avait pris moins de cinq minutes sur le Mac. Et ce matin, c’est Atom ne se lançait pas sans que je comprenne le problème. Tout ça doit pouvoir se régler facilement, mais avec l’âge je mollis, j’ai la flemme de chercher.
Installer Zotero
Cela dit, il fallait installer Zotero. Je me suis donc plongée, en jurant que c’était bien la dernière fois, dans les forums pour l’installer. A vrai dire, j’ai d’abord tenté l’installation via Linux, qui a planté et je suis allée piteusement sur les forums de Zotero qui sont de vraies mines d’informations pour les présomptueuses dont je suis qui pensent pouvoir s’en sortir en un clic.
Le procédure la plus simple que j’ai trouvée est celle-ci. Trois lignes de commande, et c’est presque tout.
wget -qO- https://github.com/retorquere/zotero-deb/releases/download/apt-get/install.sh | sudo bash
sudo apt update
sudo apt install zotero[Je les note ici mais avant de vous lancer, lisez attentivement la page citée ci-dessus]
Pour ceux qui ne seraient pas du tout familiers du Terminal, je détaille pas à pas. Il faut taper chaque ligne de commande sans faute (pas de souris dans le terminal, si vous vous trompez, vous devrez vous déplacer avec les flèches), puis appuyer sur Entrée, avant de laisser votre machine travailler, puis de taper la ligne suivante quand ça vous est demandé. A moment donné (de mémoire, entre la deuxième et la troisième ligne), la question suivante vous sera posée :
![]()
C’est tout bête, mais au cas où, quand on vous demande si vous êtes d’accord [Y/n], vous devez taper Y et appuyer sur Entrée.
Une fois l’installation terminée, vous trouverez votre Zotero installé avec les applis Linux dans toutes les applis de votre Chromebook et vous pourrez le lancer comme sur n’importe quelle autre machine.
Il ne vous restera plus qu’à ajouter le connecteur sur Chrome via la page de téléchargement sur le site Zotero et vous pourrez utiliser votre logiciel de bibliographie préférée !
Et comme vous serez très heureux d’utiliser Zotero, un petit cadeau piqué dans Le Bureau des légendes, saison 5, épisode 3, où ces agents chevronnés décodent le message d’un espion nerd.
« Et booléen, heu, j’ sais pas trop ce que ça veut dire.
– Booléen c’est vrai ou faux.
– Ou alors oui ou non.
– Il nous demande ce qu’il doit faire !
– J’imagine. »
Vous, vous avez su ce que vous demandait ce satané terminal, vous avez écrit Y et vous avez votre Zotero tout beau !